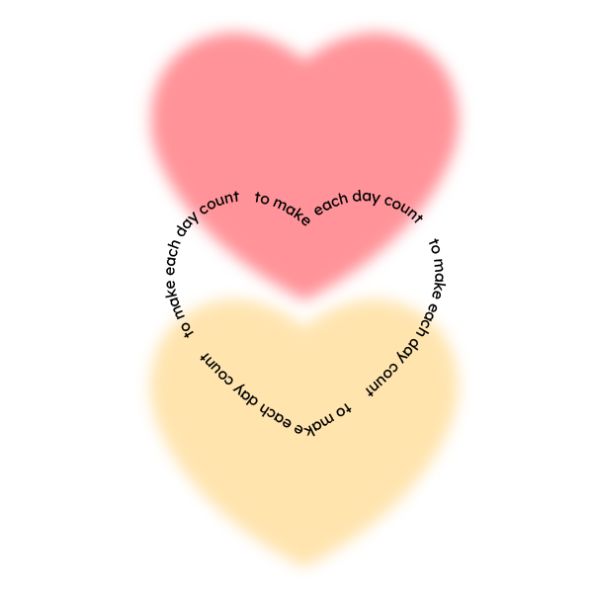안녕하세요. 이번 디자인툴 기초 강의에서는 '펜 툴' 사용법을 알아보도록 하겠습니다.
'펜 툴'은 포토샵 및 일러스트레이터에서 벡터 이미지를 그리기 위해 사용하는 도구입니다.
벡터 이미지는 아무리 확대해도 깨지지 않는다는 장점이 있어서 물체를 선택할 때 더욱 정교하게 선택할 수 있기 때문에 누끼를 따거나 내가 만들고 싶은 도형을 만들 때 펜 툴을 사용하기도 합니다.
이뿐만 아니라 '펜 툴(pen tool)' 사용을 완벽히 숙지해 두시면 여러모로 유용하게 사용할 곳이 많습니다. 포토샵, 일러스트뿐만 아니라 3D 작업 시에도 펜 툴에 사용되는 패스(path)의 원리가 사용되기도 하므로 손에 익혀두는 것이 중요합니다.
처음 사용 시 누구나 곡선이 내 마음대로 그려지지 않아 속상한 경험을 한 적 있으실 텐데요, 원리를 알아두고 꾸준한 연습을 한다면 누구나 편리하게 사용하실 수 있습니다.
펜 툴(pen tool) 도구

일러스트레이터 기본 레이아웃에서 펜 툴 위치입니다. 마치 만년필 펜 촉 처럼 생긴 저 도구가 우리가 사용할 '펜 툴' 도구입니다. 옆에 ' 곡률' 도구와 헷갈릴 수 있는데 펜툴은 도구 옆에 세모 표시가 있습니다. 곡률 도구 사용법도 곧 포스팅하도록 하겠습니다.
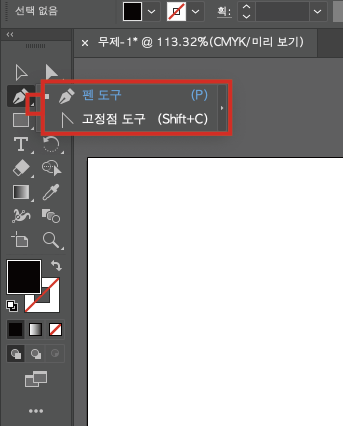
도구 옆에 있는 세모 표시는 해당 도구 기능과 함께 또 다른 기능이 숨어있을 때 작은 세모 표시가 있습니다.
꾹 눌러 보시면 펜 도구와 고정점 도구가 같이 있는 것을 볼 수 있습니다. 저는 '일러스트레이터 2023' 기준이라 저렇게 두 기능만 나오는데 '일러스트레이터 CS6'이나 하위버전은 기준점 추가 및 기준점 삭제 기능도 함께 들어가 있습니다.
그러나 매번 도구창에서 펜툴을 찾기는 번거롭기 때문에 단축키 'P'를 사용하여 빠르게 사용하도록 합시다.
그리고 펜 툴을 사용하기 위해서는 면 색 '없음', 선 색은 원하시는 색으로 선택해주세요. 선의 두께와 모양도 설정할 수 있습니다.

그럼 이제 본격적으로 펜 툴 사용을 같이 따라 해봅시다 :)
펜 툴로 직선 그리기
펜 툴로 직선을 그리는 것은 매우 쉽습니다. 우선 펜 툴 도구를 활성화 시킨 후 직선을 시작하고 싶은 곳에 클릭을 합니다.
펜 툴 도구 옆에 조그만 표시가 나오는데 도구 사용 시 이 작은 표시들을 잘 보아야 합니다.
빈 화면을 클릭하면 만년필 촉 모양 옆에 눈꽃처럼 생긴 모양이 옆에 붙어있습니다. 그건 펜 툴을 사용할 준비가 되었다는 뜻입니다. 시작점 클릭 후 끝 점을 누르면 직선이 쉽게 완성됩니다.
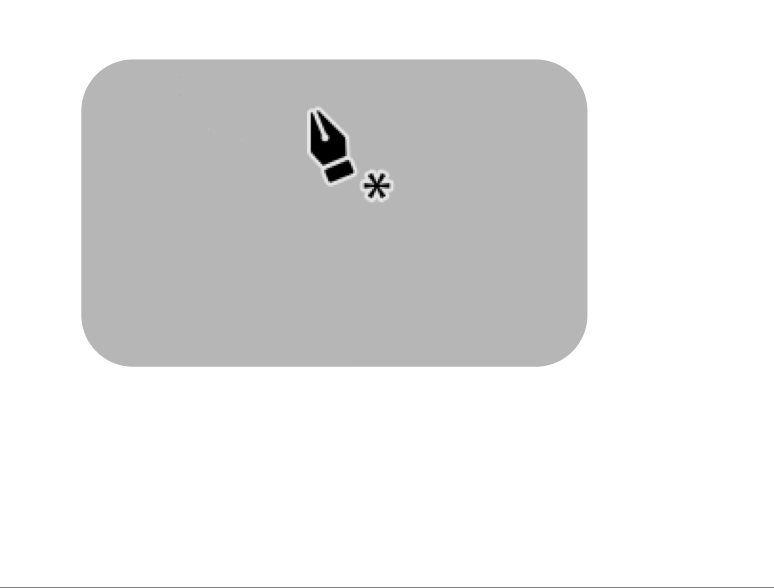
'Shift' 키를 누르면 자로 잰 듯한 직선을 만들 수 있습니다. 시작점 클릭 후 shift 키를 누르면 45도, 90도로 자석 효과가 있어 직선과 사선을 쉽게 그릴 수 있습니다.
시작점과 끝점을 이용하여 직선을 다 그린 후 더 이상 선을 그리고 싶지 않다면 단축키 'esc'를 누르거나 'ctrl'을 누르고 빈 화면을 누르면 그리는 것을 종료할 수 있습니다.
펜 툴로 곡선 그리기
곡선을 그리는 것이 직선을 그리는 것 보다 조금 더 까다롭습니다. 직선처럼 시작점 클릭은 같지만 종료점을 그릴 때 드래그를 해야 하는 점이 차이가 있습니다.

'클릭하고 클릭하고 손가락 떼지 않고 그대로 드래그' 를 기억하고 곡선을 그려야 합니다.
드래그를 하면 내가 클릭한 곳 양 옆으로 동그라미 두 개가 양쪽으로 뻗어 나오는데 이것을 '핸들'이라고 부릅니다.
핸들을 이용하여 그리는 곡선을 '베지어 곡선'이라고 부릅니다. 곡선의 기울기와 크기는 이 핸들에 따라 결정이 됩니다. 핸들에 자석 기능이 있어 직선이 핸들이 있는 쪽으로 꺾인다고 생각해 주세요.
그리고 핸들은 곡선의 방향성도 결정하게 되는데, 핸들 방향이 너무 길거나 끝 점이 90도를 넘으면 섬세한 표현이 어려울 수 있습니다.
처음 펜 툴로 곡선을 연습하실 때 곡선의 끝 점을 어디로 두어야 할지 잘 모르실 수 있습니다. 그럴 때는 굴곡의 끝이 나는 지점을 클릭한다고 생각하시면 편합니다.
'ctrl'과 'alt'를 활용하여 곡선을 더 쉽게 그려보자
곡선을 그리는 중간 'ctrl'키를 사용하면 '직접 선택 도구 (A)' 도구로 넘어가지 않고 펜툴 도구를 사용하면서 고정점과 핸들 길이 조정을 모두 할 수 있습니다.

단, ctrl을 사용하여 핸들을 조정할 때에는 양쪽 핸들이 평행하게만 움직입니다. 그렇다면 양 핸들을 다른 각도로 설정하고 싶다면 어떻게 하면 될까요?
'ctrl' +' alt' 키를 사용하면 양쪽 핸들점을 평행하게만 이동시키지 않고 다양한 각도로 움직이게 할 수 있습니다.

아래와 같이 곡선을 그리다가 드래그 한 방향의 반대쪽으로 곡선을 그려야 할 때가 생기게 되는데요, 이때는 'alt'를 눌러 곡선의 핸들점 하나를 없애주면 다음 그릴 곡선이 핸들점에 의해 끌려가지 않으므로 쉽게 방향을 바꾸어 곡선을 그릴 수 있습니다.

anchor point 사용하기
펜 툴 삼각형에 같이 들어있는 기능인 anchor point 기능은 기준점 클릭 시 곡선을 직선으로, 직선을 곡선으로 만들 수 있다. 곡선은 기준점을 한 번 클릭하면 바로 직선이 되고, 직선의 기준점을 클릭하여 드래그하면 곡선으로 변경된다.

기준점 추가하기, 삭제하기
이미 만들어진 패스에 기준점을 더 추가하고 싶을 때는 곡선을 다 그린 다음 새로운 펜 툴을 생성하고, 선 위에 마우스를 가져다 대면 +표시가 생깁니다. 그때 원하는 곳에 클릭을하면 기준점이 추가됩니다. 반대로 기준점을 삭제하고 싶을 경우, 삭제하고 싶은 기준점 위에 마우스를 가져다 대면 - 표시가 나오게 되는데, 그 때 클릭을 하면 기준점을 삭제할 수 있습니다.

펜 툴 아이콘 뜻 참고하셔서 연습하시면 더욱 도움이 될 것 같습니다.
그럼 다음에 또 도움이 되는 디자인툴 쌩 기초 포스팅으로 돌아오겠습니다.