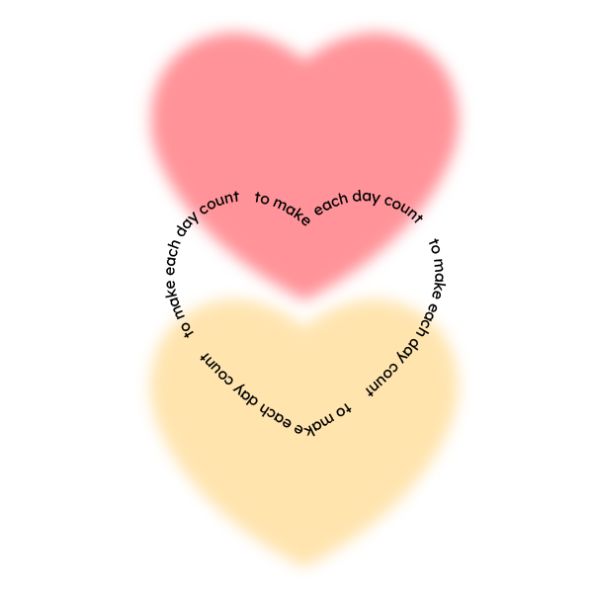안녕하세요, 페토짱입니다. 일러스트레이터 사용법을 본격적으로 시작해 보면서 가장 기본이 되는 도형을 만들고 오브젝트의 모양과 크기를 자유자재로 변경하는 방법을 알려드리겠습니다.
도형을 그리는 방법에는 여러 가지 방법이 있지만 '도형'툴을 이용하면 쉽고 간편하게 기본적인 도형을 만들어낼 수 있습니다. 기본 도형들만 잘 활용해도 쉽게 로고, 캐릭터 등을 만들어낼 수 있습니다.
도형 만들기
1. 사각형

일러스트레이터에서 도형을 그리는 기본 도구로는 Rectangle Tool을 사용합니다. Rectangle Tool을 꾹 눌러보면 하위툴에 둥근 모서리 사각형, 타원, 다각형, 별 등 다양한 기본 도형도 있습니다.

먼저 사각형 도구를 예로 들어보겠습니다. 도형을 그려주기 전에 도형의 면의 색상, 선의 색상을 정해줍니다. 도형의 면과 선의 설정은 툴바 제일 아래쪽에서 설정할 수 도 있고, 메뉴바 밑에 도형 옵션창에서도 선택할 수 있습니다.
툴바 하단을 보면 네모 두 개가 위아래로 겹쳐져 있는 모습을 볼 수 있습니다.
왼쪽에 있는 네모가 면의 색상을 선택할 수 있는 곳이며,
오른쪽에 있는 네모가 선의 색상을 선택할 수 있는 곳입니다.

두 네모를 각각 클릭해 보면 마치 레이어가 위로 올라오는 것처럼 네모가 위로 올라오는 것을 볼 수 있습니다. 원하는 네모가 위로 올라왔을 때 해당하는 부분의 색상을 변경할 수 있습니다.
면 색을 결정하는 네모를 한번 클릭하여 맨 위로 가게 해준 후 '빗금 표시'를 선택해 주면 면이 없는 도형을 만들 수 있습니다.
선 색을 결정하는 네모를 한번 클릭해서 해당 네모가 위로가게 해준 후 네모를 '더블 클릭'해주면 선 색을 다양한 색상으로 표현할 수 있습니다. 저희는 면 색은 쓰지 않고 선 색만 사용하여 사각형을 그려보겠습니다.
Path mode & Shape mode
도형을 그릴 때는 마우스를 이용해 그리고 싶은 크기만큼 그려내는 'path mode'와 빈 바탕을 클릭하고 원하는 크기를 먼저 설정하는 'shape mode'가 있습니다. 아래 자료를 참고해 주세요.

path mode에서 정사각형을 그리고 싶을 때는 원하는 크기만큼 드래그하면서 shift를 눌러주면 쉽게 정사각형을 만들 수 있습니다. 또한 그냥 드래그를 할 경우 도형의 끝부분부터 마우스를 댄 곳까지 그려지지만 alt키를 누르면서 도형을 그릴 경우 도형의 중앙을 기준으로 그려집니다. 이는 사각형 외의 다른 도형들에서도 똑같이 적용됩니다.
path mode는 직관적으로 원하는 크기의 도형을 그려낼 수 있고, shape mode는 정확한 크기의 도형을 그려줄 수 있다는 장점이 있습니다.
2. 모서리가 둥근 사각형

모서리가 둥근 사각형을 만들 때에는 화살표 방향키를 사용하여 모서리의 둥근 정도를 조절할 수 있습니다.
먼저 둥근 사각형 도형을 클릭한 후 원하는 자리에서 클릭 드래그 해줍니다. 마우스를 떼지 않은 채 위아래 방향키를 눌러보면 천천히 각도가 변합니다. 좌우 방향키는 모서리의 각을 최대치로 만들어주거나 둥글게 만들어줍니다.
모서리를 변형하는 방법은 라이브코너를 이용하는 방법도 있습니다. 이 포스팅에 모두 담기에는 내용이 길어질 것 같아 다음 포스팅에 담도록 하겠습니다.
3. 다각형

삼각형은 다각형 툴을 이용하여 만들 수 있습니다. 다각형 툴을 클릭한 후 화살표 위아래 방향키를 눌러 도형의 변의 개수를 늘리고 줄일 수 있습니다. 삼각형이 될 때까지 아래로 방향키를 눌러줍니다. shift 키를 누르면 밑변을 수평하게 정삼각형의 모양으로 그릴 수 있습니다.
shape mode를 활용하여 빈 바탕을 클릭해서 도형의 변의 개수 및 크기를 미리 설정해 줄 수도 있습니다. 별 도형도 위와 같은 방법들을 이용하여 별의 꼭짓점 갯수들을 자유자재로 변경할 수 있습니다.
오브젝트 이동, 회전, 크기 조절, 복제
위치 이동

오브젝트의 위치를 옮길 때는 Selction tool(단축키: V)로 선택한 후 원하는 곳으로 드래그합니다. 면 색이 없는 도형의 경우 도형의 중심점을 잡고 이동시킵니다. shift + 이동 시 자를 대고 이동한 것처럼 수직, 수평으로 이동이 가능합니다.
회전

도형을 클릭했을 때 나오는 바운딩 박스 고정점 바깥쪽에서 드래그하면 오브젝트를 회전시킬 수 있습니다. 이때 shift + 드래그하면 45도 각도씩 회전시킬 수 있습니다.
크기 조절

Selection tool로 선택한 후 테두리의 고정점을 클릭, 드래그하여 크기를 변경합니다. shift + 드래그하면 비율을 유지한 채 크기를 변경할 수 있습니다.
복제

Selection tool로 선택한 후 Ctrl + C, Ctrl + V로 복사, 붙여 넣기 하거나 Alt + 드래그하여 원하는 자리에 복제할 수 있습니다.
오늘은 이렇게 도형을 만들고 자유자재로 이동, 회전, 복제하는 방법까지 알아보았습니다.
저의 글을 봐주시는 분들은 일러스트레이터를 독학하려고 하거나 처음 배워보시는 분들이 많을 것 같습니다. 작은 팁을 드리자면, 도형을 만드신 다음Selection tool(단축키: V)을 클릭하는 습관을 들이는 것이 좋습니다. 그리고 일러스트레이터를 사용하면서 shift와 alt키를 많이 사용하시게 될 텐데, shift는 정직한(비율 유지, 자로 잰듯한) 아이, alt는 헬퍼+ 복제하는 아이로 외워두신다면 더 기억하기 쉬우실 겁니다.
그럼 이번 포스팅은 여기까지로 마무리하고, 저는 다음 포스팅으로 돌아오도록 하겠습니다.