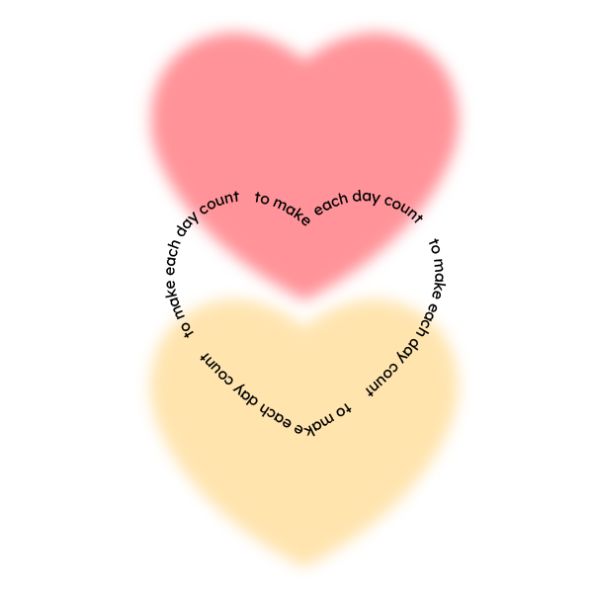일러스트레이터를 시작해 보자. 새 파일 만들기

안녕하세요. 오늘은 일러스트레이터를 시작하면서 아트보드를 만들어보고 아트보드를 추가, 삭제 및 사이즈 변경하는 방법까지 알아보도록 하겠습니다.
아트보드란
아트보드(artboard)는 한글판에서는 '대지'라고 불립니다.
대지는 우리가 일러스트레이터에서 사용할 도화지와 같은 존재라고 생각하시면 됩니다. 즉 우리가 최종적으로 작업물을 완성할 영역입니다. 포토샵과 일러스트레이터에서 사용할 수 있는 작업 영역의 차이는 이전 포스팅에서도 글을 올렸었죠? 이전 포스팅을 보지 못하셨다면 읽어보시는 것을 추천드립니다.
https://petozzang.tistory.com/entry/포토샵과-일러스트레이터의-차이점
포토샵과 일러스트레이터의 차이점
포토샵과 일러스트레이터의 차이점 포토샵과 일러스트의 차이점을 알아보자 포토샵과 일러스트레이터는 그래픽 디자인을 하게 될 때 가장 많이 사용되는 소프트웨어입니다. 그러나 디자인 툴
petozzang.com
이렇게 일러스트레이터에서는 아트보드 외의 영역에서도 작업할 수 있으므로 조금 더 넓은 영역을 작업 영역으로 사용할 수 있습니다. 그러나 출력 혹은 ai에서 사용되는 확장자 외의 확장자(png, jpg 등)로 저장 시 아트보드 외의 영역은 보이지 않습니다.
아트보드 만들기
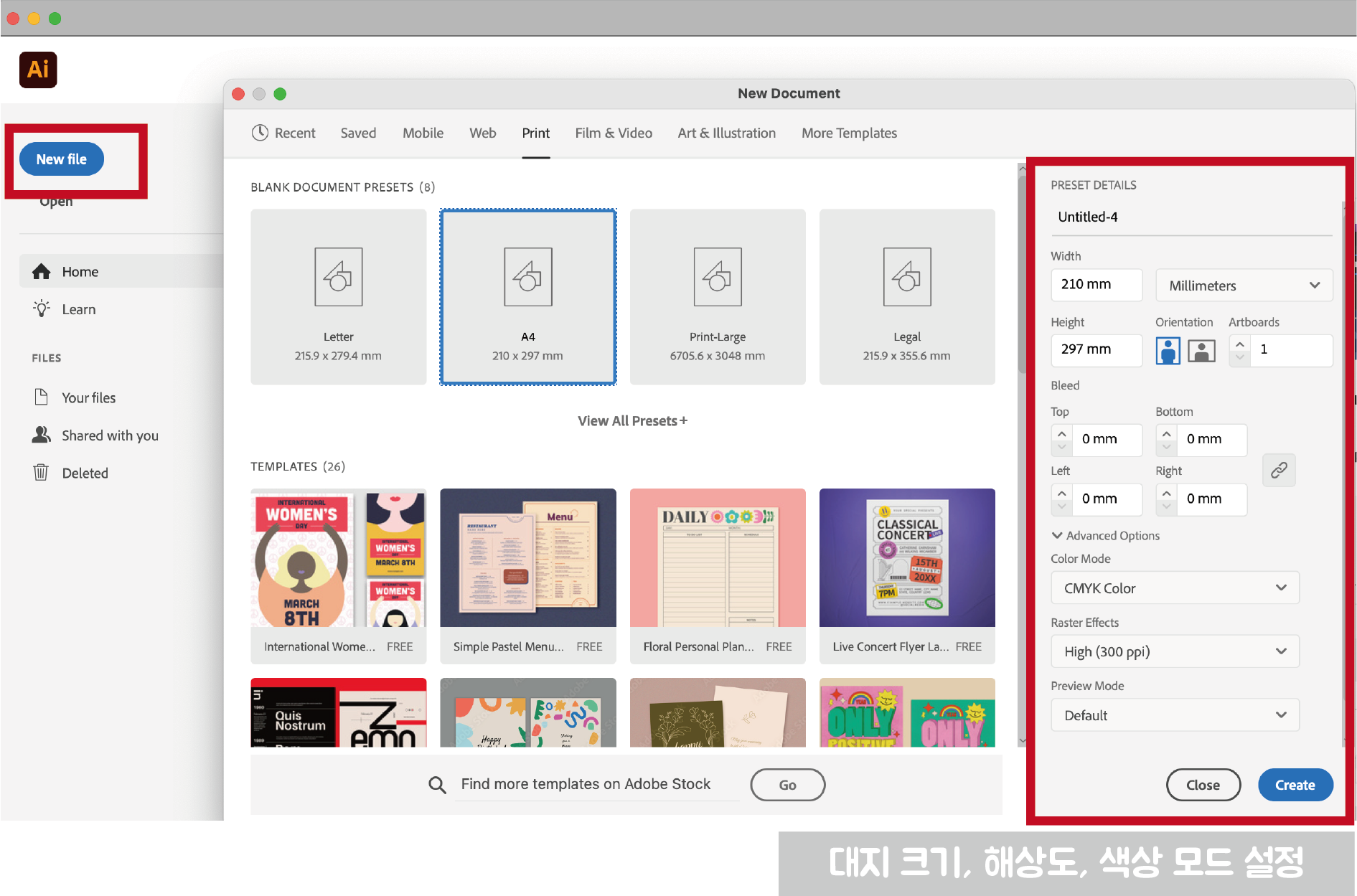
아트보드를 만들려면 우선 새 파일 만들기를 통해 일러스트레이터를 시작해주어야 합니다. 새 파일 열기의 단축키는 ctrl + N을 사용하시면 됩니다.
창이 뜨면 필요한 초기 설정들을 해주면 됩니다. 이 초기 설정에서는 아트보드의 크기, 세로와 가로 여부, 대지의 개수, 재단선, 해상도와 색상모드 설정이 있습니다.
가장 최근에 사용했던 대지 설정이 저장되어있으며, 모바일, 웹, 인쇄용 등 각 항목별로 많이 사용되는 대지의 사이즈들이 저장되어 있어 간편하게 설정할 수도 있고 본인이 필요한 사이즈를 직접 설정할 수도 있습니다.
해상도 설정이 궁금하시다면 해상도 관련 포스팅을 참고해 주세요.
https://petozzang.tistory.com/entry/포토샵-기초-ppi-dpi-차이점과-해상도-변경-방법
[포토샵 기초] ppi, dpi 차이점과 해상도 변경 방법
ppi? dpi? 헷갈리는 이미지 해상도에 대해 알아보자 안녕하세요 페토짱입니다. 포토샵 혹은 일러스트레이터로 작업을 시작하실 때 이미지 크기와 해상도를 가장 먼저 설정하게 됩니다. 그만큼 픽
petozzang.com
아트보드 추가와 삭제
초기 설정을 하면서 아트보드의 개수를 설정해 줄 수 있지만 작업 도중 아트보드를 추가 혹은 삭제해야 할 경우가 있습니다. 다음 방법들로 간단하게 대지를 추가하고 삭제할 수 있습니다.
1. 아트보드 패널 활용하기
window -> workspace에 들어가면 기본, 레이아웃, 페인팅 등 작업 레이아웃을 바꿀 수 있습니다. '레이아웃'모드를 설정해 두시면 우측 하단에 레이어 패널과 함께 아트보드 패널이 있는 것을 확인할 수 있습니다.

만약 아트보드 패널이 보이지 않는다면 window -> artboard(대지)를 클릭해 주세요.

포토샵의 레이어 기능처럼 플러스 표시를 누르면 아트보드를 추가할 수 있고 쓰레기통 모양의 아이콘을 클릭하시면 삭제 또한 가능합니다.
2. 아트보드 도구 사용
단축키 shift + O를 사용하거나 툴바에서 아트보드 도구를 선택합니다.
대지를 클릭한 후 상단의 플러스 표시를 클릭하거나, alt키를 누르고 대지를 드래그하면 해당 대지가 복사가 됩니다. 다만 alt키를 누르고 대지를 복사한 경우 작업한 오브젝트들이 같이 복사된다는 것을 알아두고 활용하시면 되겠습니다.
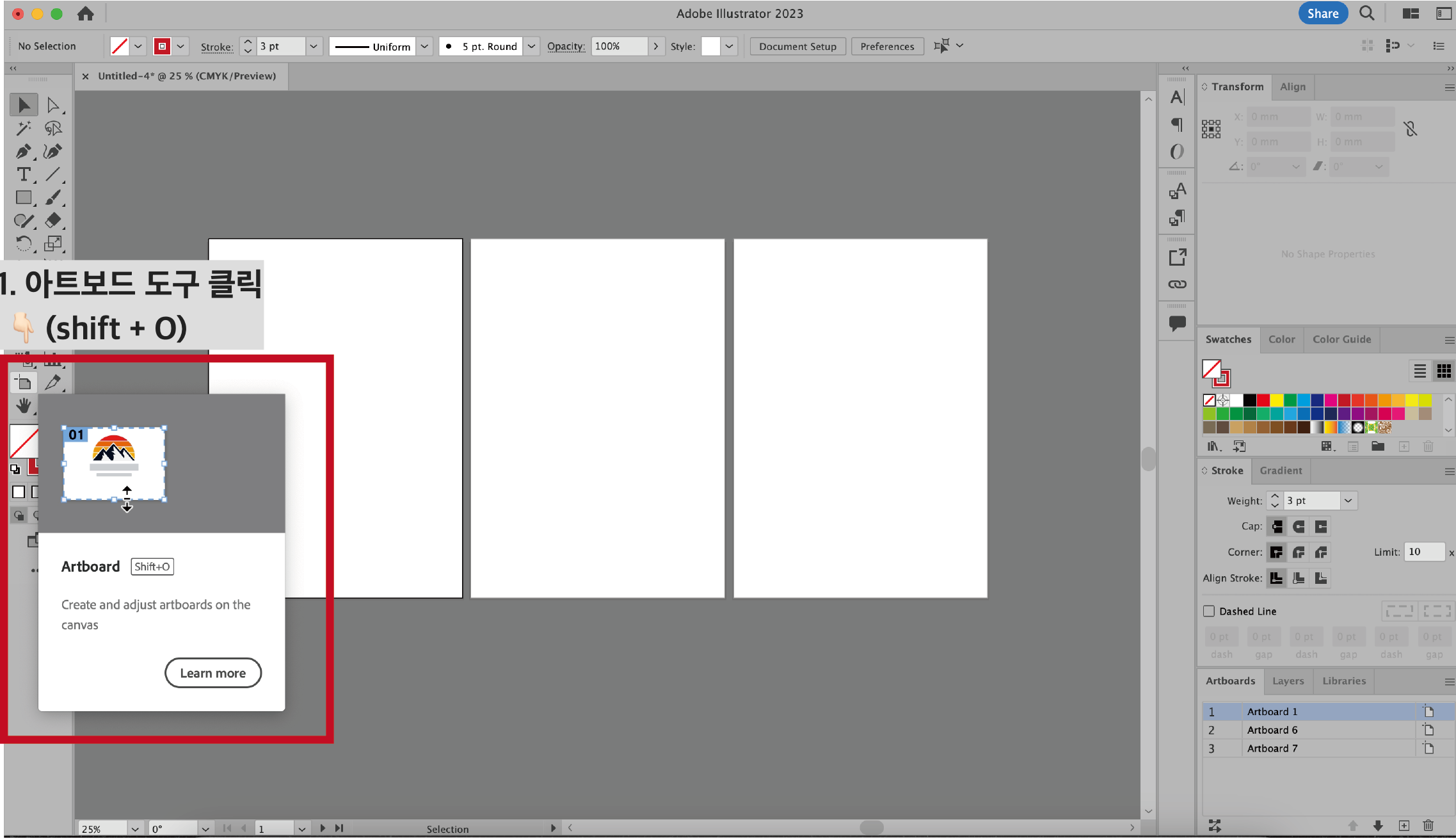

사이즈 변경하기
대지의 사이즈를 변경하는 방법도 아트보드 패널을 사용하거나 아트보드 도구를 사용하여 변경할 수 있습니다.
1. 아트보드 패널 활용
아트보드 패널에서 원하는 대지 선택 후 옆에 있는 옵션 아이콘을 누르면 대지의 크기, 디스플레이 옵션 등을 상세히 설정할 수 있습니다.


2. 아트보드 도구 사용
아트보드 도구를 선택(단축키: shift + O) 한 후 원하는 대지 클릭, 대지의 모서리 점을 잡고 드래그하면 원하는 크기 대로 줄이거나 늘릴 수 있으며, 상단에 위치한 크기 설정 수치를 입력해 정확한 수치로도 변경할 수 있습니다.
가로, 세로 설정 가운데 클립처럼 생긴 아이콘은 '현재 비율을 유지하는가의 여부'를 의미하므로, 버튼을 클릭하여 원하는 비율 설정할 수 있습니다.

이렇게 아트보드를 만들고 추가, 삭제, 그리고 사이즈 변경하는 방법까지 알아보았습니다. 다음에도 도움이 되는 포토샵 및 일러스트 사용 방법에 관한 포스팅으로 돌아오겠습니다.