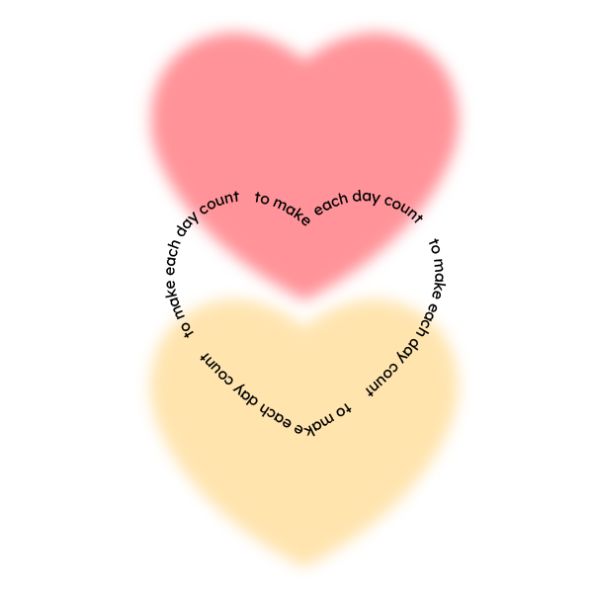포토샵 기본기 다지기, 레이어 개념을 알아보자

안녕하세요. 포토샵 작업을 할 때 레이어를 어떻게 활용하고 정리하느냐에 따라 작업의 효율성에 큰 차이를 줍니다. 따라서 포토샵에서 '레이어'는 핵심 기능 중 하나입니다. 오늘은 레이어의 개념과 사용법을 알아보고 레이어 관련 단축키들을 알려드리겠습니다.
레이어란?
레이어(layer)의 뜻은 '층'을 의미합니다.
즉, 포토샵에서도 레이어는 여러 이미지들이 층을 이루며 결과적으로 하나의 작업물로 보여주는 기능을 합니다. 마치 여러 장의 셀로판지를 겹쳐놓은 후 위에서 보는 것과 같은 맥락입니다.
따라서 레이어에서는 각 레이어들의 순서가 중요한 역할을 하게 됩니다.




어렸을 때 많이 하고 놀 던 햄버거 게임처럼 맨 아래층에 있는 하얀색 배경이 젤 아래층에 깔려있고, 그다음 층엔 사각형 친구, 그다음 층엔 타원, 맨 윗 층에 삼각형이 있다고 생각하면 쉽습니다. 사각형을 맨 위층으로 올리고 싶다면 해당 레이어를 클릭한 후 원하는 층으로 드래그해 주면 됩니다. 그러면 맨 아래층에 있어 타원에 의해 가려지던 사각형이 온전히 보이는 모습을 볼 수 있습니다.
오히려 이렇게 레이어를 나누어 두는 것이 더 복잡해 보이는데 왜 레이어가 중요하다고 하는 걸까요?
그 이유는 레이어를 활용하는 것은 곧 하나의 결과를 여러 파트로 나누어 작업한 것이므로 수정과 편집이 용이하기 때문입니다. 특정 부분만 수정을 원할 때 의도하지 않은 부분까지 건드리지 않아도 된다는 장점이 있습니다. 예를 들어, 디지털 드로잉을 포토샵으로 할 경우, 선, 채색, 명암, 배경 등 여러 레이어를 쌓아둔다면 어떤 특정한 부분의 색을 변경하고 싶거나 선을 살짝 수정하고 싶을 때 쉽게 바꿀 수 있다는 장점이 있습니다.
또한 조정 레이어 등을 통해 원본 이미지의 데이터 손실 없이 필터 효과를 사용하거나 색조 등의 조절도 가능합니다.
레이어 사용법과 단축키
레이어에 대한 기본적 개념을 알아보았으니 기본 사용법 및 단축키 사용에 대해서도 알아봅시다.
1. 숨기기

단축키: 'ctrl' + ', (쉼표)'
포토샵 기본 레이아웃 오른쪽 하단을 보면 레이어들을 볼 수 있는 '레이어 패널'이 있습니다. 여기에서 레이어들을 수정 편집하고 정리할 수 있고 각종 효과들을 줄 수 있습니다. 먼저 레이어 패널에 눈 모양의 아이콘은 레이어를 숨길 수 있는 기능이 있습니다. 레이어를 삭제하지 않았지만 사라지면 어떻게 될 것인지 미리 볼 수 있는 기능입니다.
2. 복사

단축키 : 'ctrl' + 'J'
레이어 우클릭 후 레이어 복사하기 버튼을 누르거나 레이어 패널 아래쪽에 플러스 버튼에 드래그 앤 드롭(끌어다가 가져다 놓기) 해도 레이어를 복사할 수 있습니다.
3. 새 레이어 만들기
단축키 : 'ctrl' + 'shift' + 'N' / 'ctrl' + 'shift' + 'alt'+ 'N'
레이어를 복사를 할 때는 플러스 버튼에 레이어를 가져다 대었다면 새 레이어를 만들 때는 플러스 버튼을 클릭하기만 하면 됩니다. 단축키를 사용할 때 ctrl + shift + N을 사용 시 레이어를 생성하면서 레이어의 이름 혹은 불투명도 등 간단한 설정을 하면서 생성할 수 있으며 ctrl + shift + alt+ N은 빈 레이어가 바로 생성됩니다.
4. 삭제
단축키: 'delete'
레이어를 숨기는 것 말고 완전히 삭제하고 싶다면 delete를 누르거나 우클릭한 후 레이어 삭제하기 버튼을 누를 수 있습니다. 또한 레이어 패널 하단 가장 오른쪽에 위치한 쓰레기통 아이콘으로 드래그 앤 드롭해도 레이어가 삭제됩니다.
5. 그룹 하기, 그룹 해제
단축키: 'ctrl' + 'G' / 'shift' + 'ctrl' + 'G'
레이어 패널 하단에 폴더 표시를 클릭하면 그룹 폴더를 생성할 수 있습니다.
여러 레이어를 작업해야 할 경우 레이어들을 그룹화시키면 여러 오브젝트들을 변경할 때 한 번에 변경할 수 있기 때문에 수정이 용이합니다. 또한 복잡한 작업을 할수록 레이어 정리를 잘해두는 것이 작업의 효율성을 높일 수 있습니다. 이때 그룹하기를 통해 정리하면 깔끔하게 정리할 수 있습니다. 이름을 변경하는 것은 해당 레이어 혹은 그룹의 이름을 두 번 클릭하면 됩니다.
6. 병합
단축키 : 'ctrl' + 'E'
레이어의 내용이 확정된 경우 '병합'을 할 수 있습니다. 레이어들을 병합하는 가장 큰 이유는 '저장 용량'을 크게 줄일 수 있기 때문입니다. 그렇지만 레이어를 합친 후에는 수정이 힘들다는 것을 명심하고 더 이상 수정할 것이 없을 때 병합해주어야 합니다.
7. 레이어 내리기, 올리기
단축키: ctrl + '['(내리기)/ ctrl +']'(올리기)
레이어 순서를 변경할 때 사용할 수 있습니다.