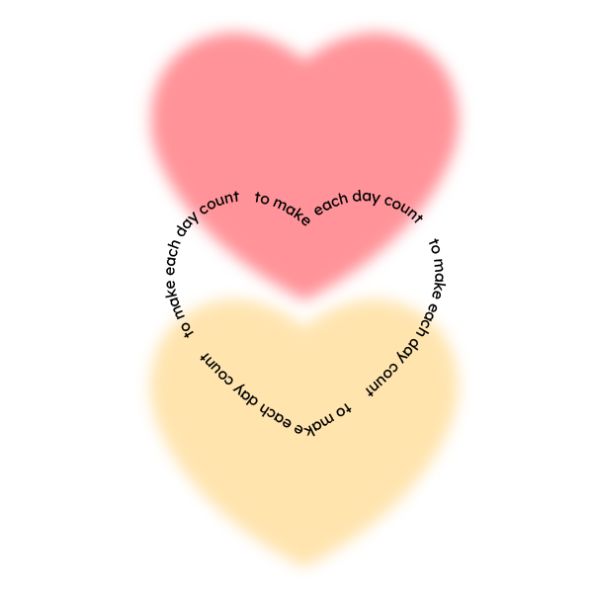간단하게 손그림 느낌 나는 귀여운 캐릭터를 만들어보자

안녕하세요 페토짱입니다. 오늘은 지금까지 배운 도형툴과 펜툴 등을 사용하여 손그림 느낌이 나는 귀여운 캐릭터들을 만들어 보겠습니다.
곰돌이 만들기

얼굴 형태
곰돌이의 형태는 원형 도구로 쉽게 만들 수 있습니다. 선 색은 없애주고, 면 색은 원하는 색상으로 입력하시면 됩니다. 저와 똑같은 색상을 하시고 싶은 분들은 #d1ad82을 입력해 줍니다.
Shift키를 누르며 적당한 크기로 드래그하여 곰돌이의 얼굴 부분을 만들어줍니다. 이제 선택 도구(단축키 : V)로 원을 클릭하고 alt 키를 누르며 귀가 있을 부분에 드래그해 줍니다.
(alt키 + 도형 드래그 : 도형 복제)
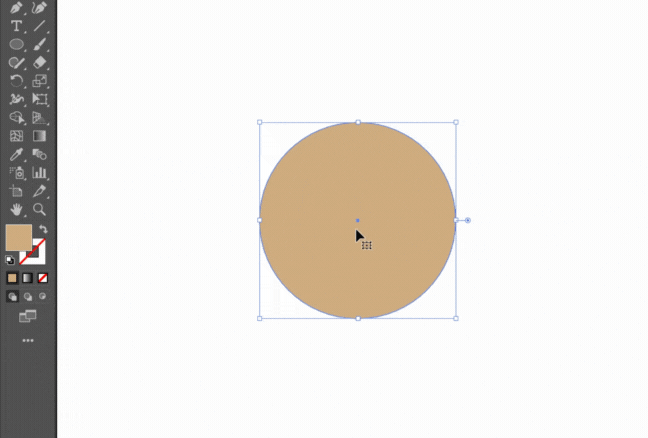
귀가 될 부분의 중심점을 얼굴의 테두리 부분과 가까이 위치하도록 맞추어 주세요.
귀부분에 해당하는 원의 크기를 줄여줄 겁니다. 고정점을 잡고 alt를 누르며 크기를 줄여주세요.
(alt키 +크기 변경 : 도형의 중심점을 기준으로 크기 변경)

이제 귀 안에 작은 원을 하나 더 만들어 주겠습니다.
이번엔 'Scale Tool'을 사용하여 도형의 크기를 줄여볼게요. 선택툴(단축키 : V)로 귀를 클릭하고 도구 모음에 'Scale Tool'을 더블 클릭해 줍니다. 다른 곳을 클릭하시면 옵션창이 안 나타나고 도구창에 있는 'Scale Tool'을 더블클릭해주셔야 합니다. 그러면 크기를 조정할 수 있는 옵션창이 나타납니다.
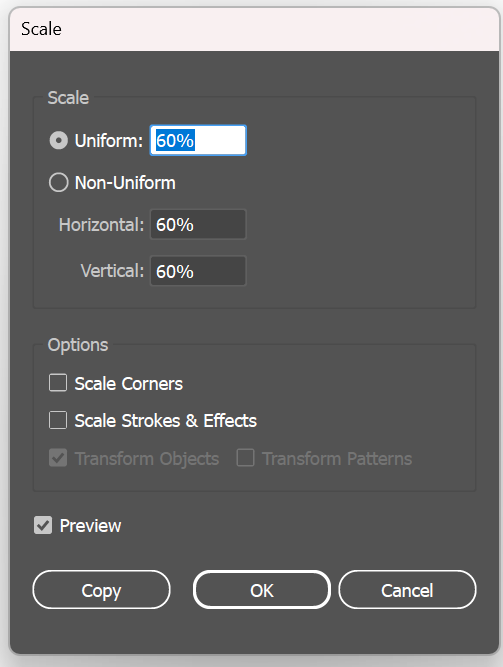
<Scale Tool 옵션 설정>
스케일 옵션에 형태를 동일하게 유지하며 줄일 것인지, 세로로, 가로로 줄일 것인지 등을 선택할 수 있습니다. 또한 모퉁이나 선의 크기를 조절할 지의 여부도 체크할 수 있습니다.preview를 통해 크기가 어느 정도 줄어들 것인지 볼 수 있기 때문에 체크를 켰다 껐다 하며 크기를 체감해 볼 수 있습니다. OK를 누르면 크기만 줄어들고, COPY를 누르면 복사하며 크기를 원하는 크기만큼 줄여줍니다.
Uniform 60%를 입력하고 Copy를 눌러줍니다. 그럼 원이 작게 복사됩니다. 안쪽 귀의 색상은 #ffdfbd로 입력해 주세요.
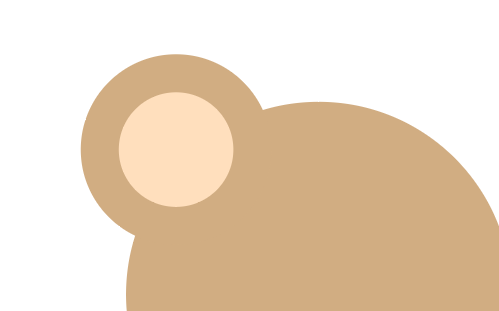
이렇게 귀가 얼굴보다 앞으로 나와 있는 경우 귀를 얼굴 뒤로 보내주어야 합니다. 귀 두 개만 선택될 수 있도록 선택도구로 드래그해 줍니다.

귀만 선택이 되었다면 마우스 오른쪽 클릭 -> Arrange -> 뒤로 보내기를 클릭해 줍니다.
오브젝트 레이어의 순서를 정렬하는 것은 많이 사용되기 때문에 단축키를 꼭 외워두는 것을 추천드립니다. 단축키는 shift + ctrl +[(뒤로 보내기), Shift + ctrl + ](앞으로 보내기)입니다.


이제 오른쪽 귀를 만들어 주기 위해 귀를 모두 드래그해 선택해 주고 'Reflect tool'(단축키 : O)을 선택합니다. Alt 키를 누르면서 대칭이 될 중간 지점을 클릭해 줍니다. 민트색 십자가 모양이 대칭점이 될 부분이 됩니다. Reflect 옵션창이 뜨면 옵션을 설정합니다.


가로로 대칭이 되어야 하기 때문에 vertical을 선택해 주고 copy를 눌러 대칭으로 복사해 줍니다. 그럼 오른쪽 귀도 생기게 됩니다.
눈, 코, 입
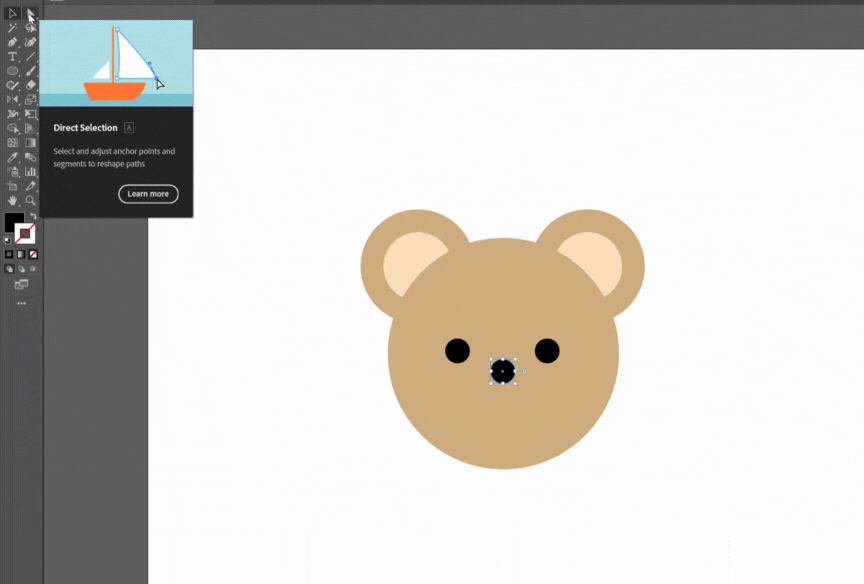
눈도 원형 도구를 이용해서 검은색 눈을 적당한 크기로 만들어줍니다. 코는 가로로 조금 더 긴 타원을 만들고 원의 아랫부분을 직접 선택도구(단축키: A)로 선택하여 올려줍니다. 코 아랫부분은 펜툴로 그려주세요.


선은 둥근 느낌이 나도록 해야 하므로 Stroke 패널에서 Cap을 둥근 모양으로 선택해 주세요. 그럼 선의 끝 모양이 둥글게 바뀝니다.
볼터치
볼터치는 그라데이션으로 만들어주겠습니다. 그라데이션 기능에 대해 자세하게 알고 싶다면 아래의 포스팅을 참고해 주세요.
그레이디언트 기능으로 굿노트 스티커 만들기 [일러스트레이터]
그레이디언트 기능을 배우고 응용해보기 안녕하세요 페토짱입니다. 오늘은 일러스트레이터에서 그레이디언트 기능을 배워보고 응용하여 굿노트에서 사용 가능한 스티커를 만들어 보도록 하겠
petozzang.com


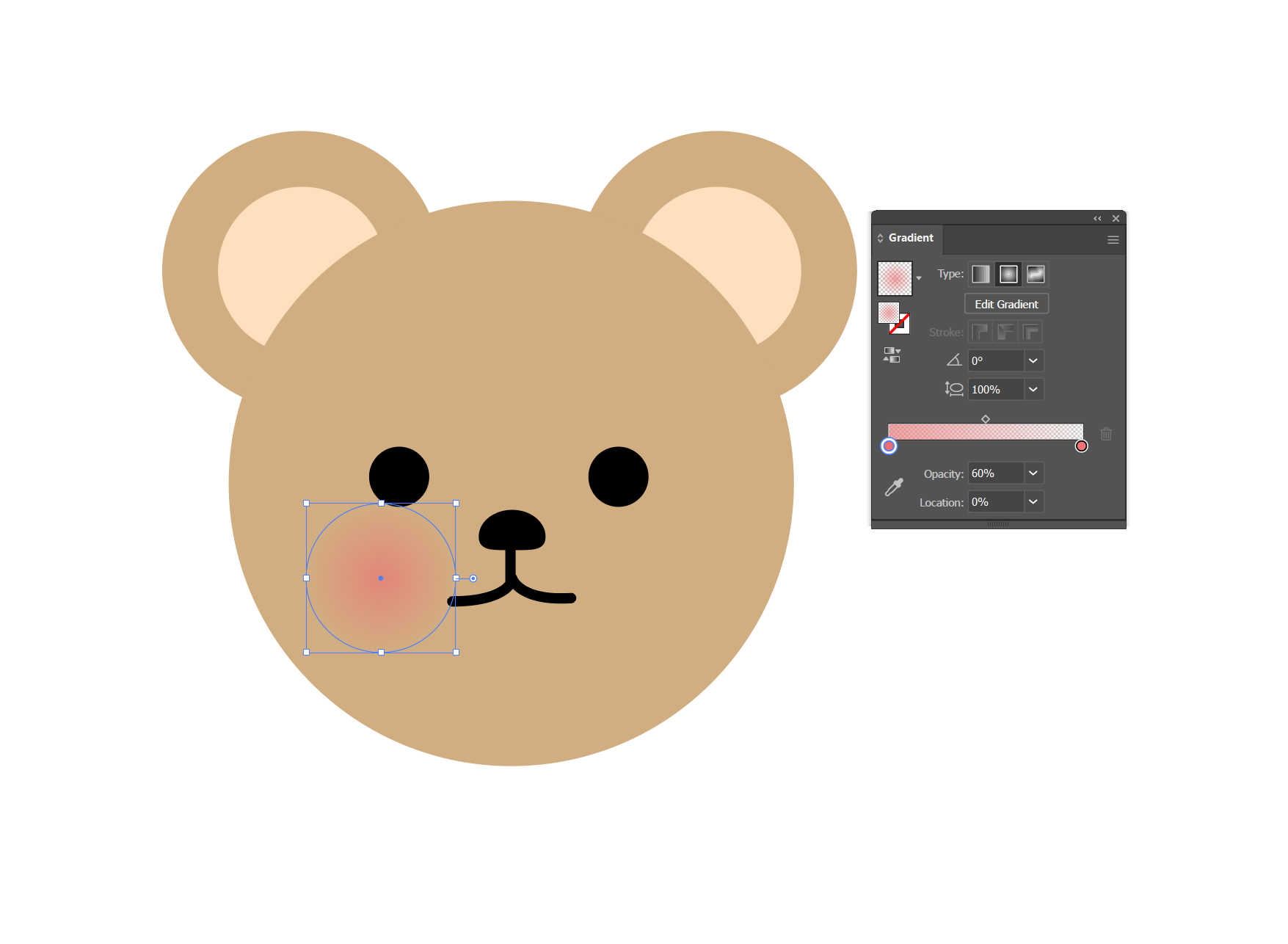
적당한 크기의 원을 볼 쪽에 그려주시고, 면 색은 그레이디언트로 넣어줍니다. 그레이디언트 툴을 더블 클릭하여 그레이디언트를 세부 조절해 보겠습니다.
그레이디언트 타입은 방사형으로 선택합니다. 색상은 양 끝점에 동일하게 #f97275를 입력하고, 투명도를 조절해 보겠습니다. 시작점의 투명도는 60%, 끝점의 투명도는 0%로 설정해 주세요. 그럼 자연스럽게 발그레해진 볼이 완성됩니다. 볼도 대칭도구를 사용해 주시거나 alt로 복사하여 반대 위치에 복사해 주세요.

그럼 귀여운 곰돌이가 완성됩니다.
손그림 느낌 효과
여기서 끝내셔도 되지만 썸네일처럼 손으로 그린 듯한 느낌을 주려면 왜곡 효과를 주어야 합니다.

얼굴과 귀를 선택한 후 메뉴바에 위치해 있는 Effect -> Distort & Transform -> Roughen을 클릭해 줍니다.
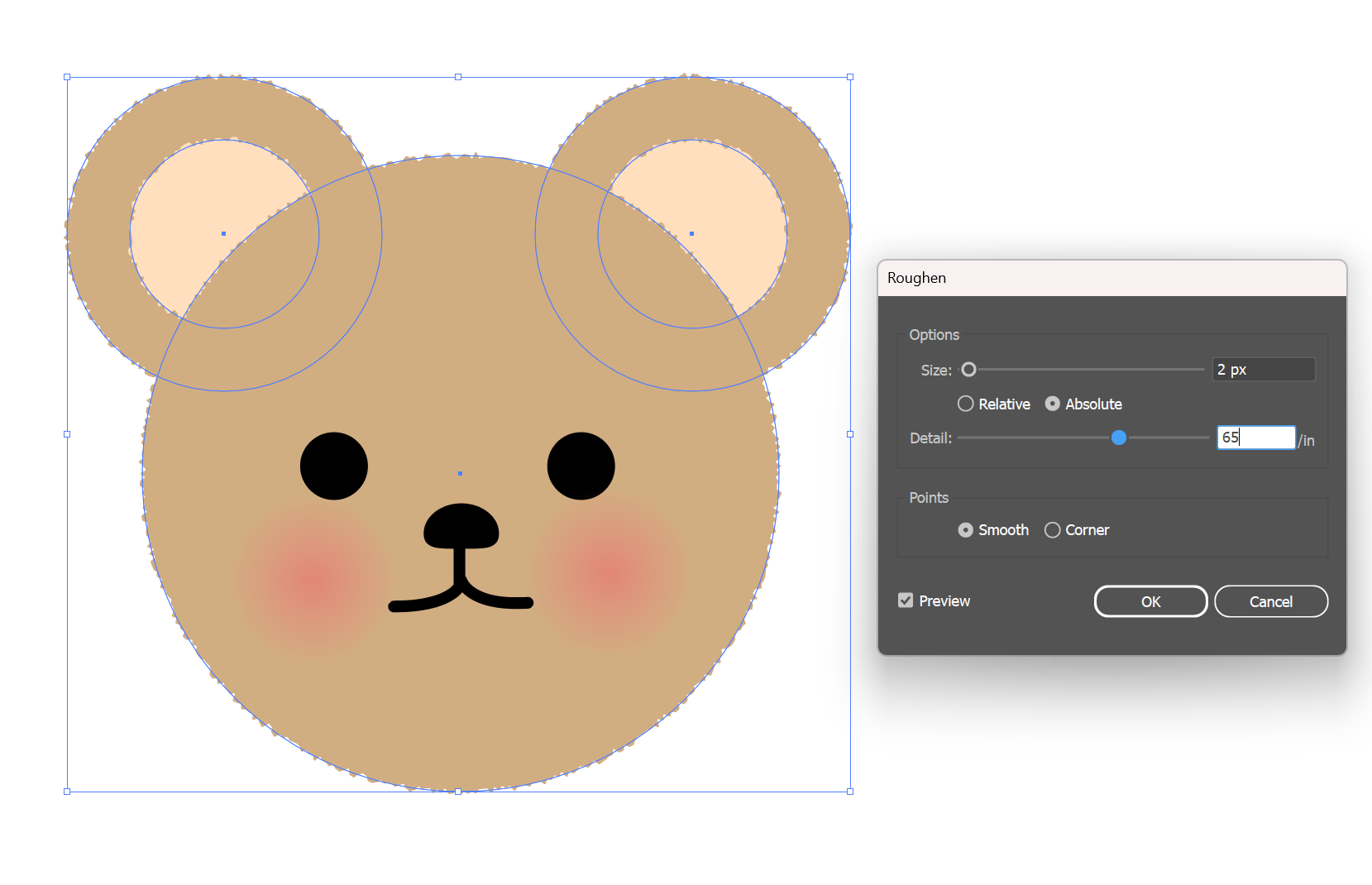

수치를 조정해 줍니다. 수치는 오브젝트의 크기나 상황에 따라 미리 보기로 보면서 원하는 정도로 조절해 줍니다. 저는 크기는 2px 정도에 detail 수치는 65, smooth로 해주었습니다. 눈과 코는 너무 지글지글한 느낌이 나면 울먹이는 느낌이 들기 때문에 적당한 수치로 해줍니다.


곰돌이의 눈코입 위치나 볼터치의 위치를 선택툴로 조금씩 수정해 주고 나면 귀여운 곰돌이 캐릭터 완성입니다.

곰돌이 캐릭터를 복사해서 귀를 늘이고 색상을 변경해주면 토끼 캐릭터도 완성됩니다. 이렇게 두 개의 캐릭터를 완성해보았습니다. 곰돌이, 토끼뿐만 아니라 다른 귀여운 캐릭터들도 응용해보시길 바랍니다.