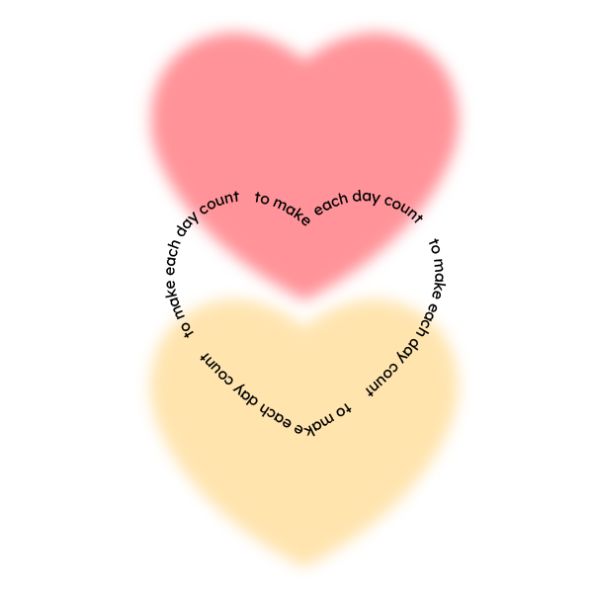도형도 만들었으니 오브젝트의 색상을 변경해 보자

안녕하세요. 페토짱입니다. 지난 포스팅에서는 여러 가지 도형을 만들어보고 자유자재로 변형까지 해보는 시간을 가져보았습니다. 오늘은 만들어낸 오브젝트의 색상을 변경해 보도록 하겠습니다.
면과 선의 색상 변경 방법
도형 만들기를 할 때 면과 선의 색상 설정 영역인 Fill과 Stroke에 대해 간략하게 알려드렸는데요, [도형 만들기] 포스팅을 안 보셨다면 한 번 읽고 돌아와 주세요.
[일러스트레이터 기초] 도형 만들기
안녕하세요, 페토짱입니다. 일러스트레이터 사용법을 본격적으로 시작해 보면서 가장 기본이 되는 도형을 만들고 오브젝트의 모양과 크기를 자유자재로 변경하는 방법을 알려드리겠습니다. 도
petozzang.com
일러스트레이터에서 Fill은 말 그대로 오브젝트 내부를 채우는 색상, Stroke는 도형을 채우는 윤곽선이 해당됩니다. Fill과 Stroke의 영역은 서로 독립적인 영역으로 각각 단색, 패턴, 그라디언트 등으로 변경할 수 있습니다.

일러스트레이터 프로그램에서 색상을 변경할 수 있는 Fill과, Stroke는 툴바 하단, 도형의 속성 창, color 패널 그리고 swatches 패널 등에 있습니다.
어떤 패널에서든 Fill과 Stroke 영역을 선택하여 원하는 색상으로 변경할 수 있습니다.
(패널을 꺼내는 방법은 이제 다들 아시죠? window -> 원하는 패널 클릭)
툴바에서 색상 변경



먼저, 색상을 변형하고 싶은 오브젝트를 클릭합니다.
그런 다음 면의 색상을 바꾸고 싶다면 면의 영역을 위로 올라오도록 클릭해고, 선의 색상을 바꾸고 싶다면 선의 색상을 위로 올라오도록 클릭해 줍니다.
위의 사진에서 면의 영역이 올라가 있을 때와 선의 영역이 올라가 있을 때의 차이를 볼 수 있습니다.
면과 선 중 위로 올라오는 영역을 우선 영역이라고 합니다. 단축키 X를 사용하면 우선 영역 순서를 쉽게 바꾸어 줄 수 있습니다.
우선 영역을 더블 클릭하면 원하는 색상을 선택할 수 있는 컬러피커 창이 뜨게 됩니다. 정확한 색의 수치를 입력할 수 있습니다.

Swab Fill and Stroke color
: 작은 화살표 선택 시 면과 선의 색상을 바꾸어줍니다. 단축키는 'Shift + X'입니다.
(흰 면, 검은 선 → 검은 면, 흰 선)

Default Fill and Stroke
: 초기값(흰색 면, 검은색 선)으로 변경해 줍니다. 단축키는 Default의 'D'입니다.

Fill, Stroke 영역 하단에 있는 세 가지는 순서대로 색상, 그라디언트, non color(투명)을 선택할 수 있습니다.
컬러 패널

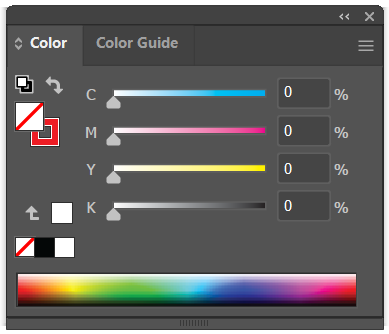
컬러 패널에서도 정확한 수치를 입력해 색상을 입힐 수 있습니다.
컬러 패널에서 위와 같이 옵션이 숨겨져 있는 경우가 많습니다. 그럴 경우 세 줄로 되어있는 위젯을 클릭하고, 'Show Options'를 클릭해 주면 오른쪽 사진처럼 컬러 패널을 확장시킬 수 있습니다. CMYK 외에 RGB나 다른 옵션으로도 선택이 가능합니다.
스와치 패널

스와치는 즐겨찾기와 같은 개념으로 만약 작업을 하다가 이 색상을 많이 사용하게 될 것 같을 때 스와치로 등록을 해두면 손쉽게 그 색상을 꺼내어 쓸 수 있도록 도와주는 기능입니다. 단색뿐만 아니라 그라디언트, 패턴 등도 스와치로 등록 가능하기 때문에 색상 관리를 하기에 용이합니다.
스와치에 색상을 등록하는 방법으로는 다음과 같은 방법들을 사용합니다.
1. 드래그 앤 드롭으로 추가하기
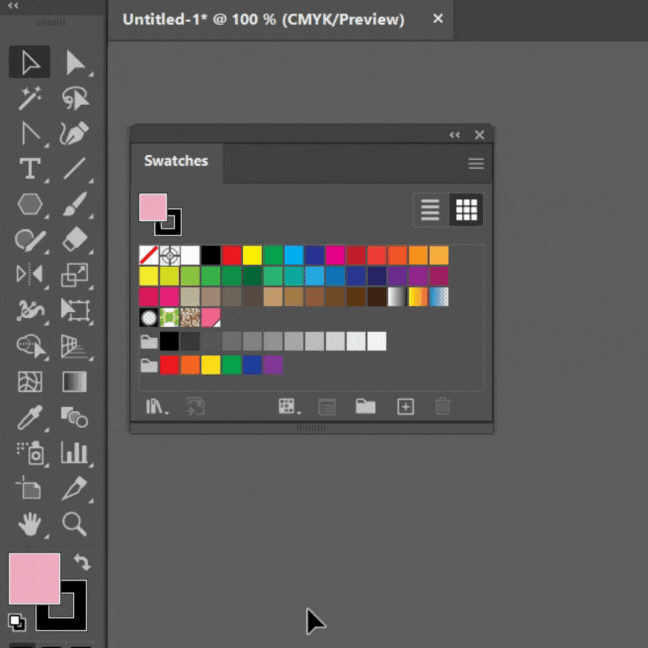
스와치에 등록하는 방법으로는 드래그앤 드롭 방식을 사용할 수 있습니다.
원하는 색상을 컬러피커로 선택한 후 스와치 패널 속으로 드래그 앤 드롭해줍니다. 추가 설정 없이 간단하고 빠르게 스와치 패널에 등록할 수 있습니다.
2. New swatch로 추가하기
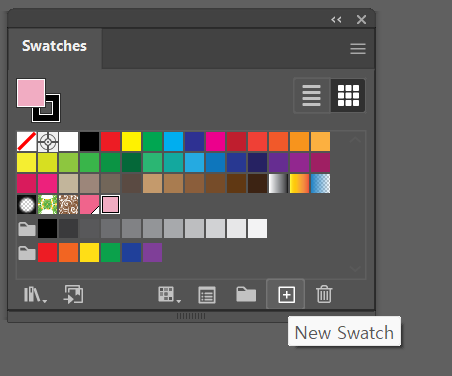

드래그앤 드롭 방식 말고 세부적인 설정을 추가하고 싶을 때는 New Swatch 버튼을 눌러줍니다. New swatch버튼을 누르면 몇 가지 옵션을 설정할 수 있는 창이 뜨는데 스와치의 이름, 컬러 모드, 색상 값 그리고 글로벌 항목 여부 등을 체크해 줄 수 있습니다.
스와치 패널에 글로벌 옵션으로 저장해 두면 스와치 모서리에 흰색 세모로 표시가 됩니다. 여러 개의 도형에 글로벌 옵션으로 설정해 둔 색상을 입히면 글로벌 색상 값만 변경하면 모든 도형들의 색상이 한꺼번에 변경됩니다.


스와치 패널 안에 라이브러리로 들어가 보면 다양하게 등록되어 있는 색상들을 볼 수 있습니다. 원하는 색상팔레트를 스와치에 그룹으로 등록해 둘 수도 있기 때문에 작업할 때 색상을 참고하고 싶을 때 사용할 수 있습니다.